Cara cepat untuk menyajikan data dalam bentuk lain adalah menggunakan pivot table, banyak keuntungan yang bisa didapatkan dengan kita menggunakan pivot table, salah satu diantaranya kita tidak harus melakukan copy paste dari tabel yang akan disajikan dalam bentuk yang berbeda.
Kita juga bisa menyajikan data dalam bentuk yang bermacam-macam sesuai dengan kebutuhan tanpa harus merubah data aslinya.
Untuk lebih jelasnya kita membutuhkan contoh kasus sebagai sample implementasi dari penggunaan Pivot table.
Untuk tutorial singkat kali ini kita akan mengambil contoh kasus daftar hadir karyawan. Data yang tersaji dalam tabel terdapat kolom nomor, tanggal, nik (nomor induk karyawan) nama, Divisi, jam, dan yang terakhir adalah keterangan.
Dari data tabel diatas kita membutuhkan laporan data dengan format yang berbeda dari data awalnya. format yang diingikan adalah seperti gambar dibawah ini.
Selanjutnya kita akan menampilkan data seperti gambar diatas dengan tidak merubah data aslinya dan tidak melakukan copy paste dari data awal.
Langkah pertama adalah menyiapkan sheet baru atau ruang cell yang kosong untuk menampilkan data pada Pivot. Tapi untuk kesamaan persepsi kita siapkan saja sheet baru sebagai tempat menampilkan datanya.
Langkah kedua adalah dengan cara klik menu Insert pada tab menu lalu pilih icon Pivot tabel, seperti gambar dibawah ini.
Langkah ketiga adalah menentukan tabel atau range yang akan digunakan sebagai sumber data. Isikan field Tabel/Range dengan tabel yang menjadi sumber datanya.
Setelah memasukan sumber data kedalam Pivot, langkah selanjutnya klik tombol OK. Lalu akan muncul lembar kerja Pivot table.
Langkah keempat adalah ceklis field yang dibutuhkan, maka tampilan akan berubah seperti gambar dibawah ini.
Selanjutnya kita tinggal mengatur tampilan sesuai dengan yang kita butuhkan, untuk mengaturnya kita tinggal melakukan drag pada field-fieldnya. Buat seperti gambar dibawah ini.
Langkah kelima adalah merubah isi value dari count menjadi time, karena yang dibutuhkan adalah waktu (jam) masuk dan jam keluar. Caranya adalah dengan mengklik tanda panah pada ujung field "Count of Jam", lalu klik "Value Field Settings" seperti terlihat pada gambar dibawah ini.
Setelah diklik "Value Field Settings" maka akan muncul kotak dialog "Value Field Settings",
Setelah muncul kotak dialog "Value Field Settings" pilih "Min" pada list "Summarize value field by", kemudian klik tombol "Number Format" maka akan muncul kotak dialog "Format Cell" seperti terlihat pada gambar dibawah ini.
Pilih Custom pada tab Number dan pada kotak pilihan Type pilih format h:mm:ss AM/PM, sesuai dengan gambar diatas. Selanjutnya kita klik tombol OK, dan sekali lagi klik tombol OK pada kotak dialog "Value Field Settings". Kalau urutan yang dilakukan benar maka tipe data pada pivot tabel akan berubah, coba perhatikan gambar dibawah ini.
Data sudah mulai tampil seperti yang kita inginkan. Selanjutnya kita akan menampilkan NIK, Nama, dan Divisi dalam posisi sejajar sehingga lebih mudah untuk dibaca.
Langkah keenam adalah membuat Nik, Nama, dan Divisi tampil dalam posisi sejajar. Sekarang kita klik tanda panah kecil pada field Nik yang berada pada kotak "Row Label" lalu klik "Value Field Settings", langkahnya sama seperti yang telah dijelaskan diatas.
Coba perhatikan gambar berikut ini,
Pilih tab "Layout&Print" lalu pilih "Show item labels in tabular form" setelah selesai klik tombol OK. Selanjutnya lakukan hal yang sama pada field Nama dan Divisi, kalau langkahnya benar maka Pivot Table akan tampil seperti gambar berikut ini.
Tampilan data pada Pivot Tabel sudah seperti yang diinginkan, karena kita tidak menginginkan munculnya subtotal dan grand total maka kita akan menghilangkanya, sehingga tampilan data pada Pivot Table akan lebih sederhana dan mudah dibaca.
Untuk menghilangkan Subtotal dan Grand total terlebih dahulu klik dibagian Pivot Table, pastikan tab Pivot Tabel Tool nya Aktif, kalau masih bingung coba lihat gambar berikut.
Selanjutnya klik pada Tab Design
Klik Subtotal lalu klik Do Not Show Subtotal, Selanjutnya Klik Grand Total lalu pilih Off For Rows and Coloumn. Kalau langkahnya benar maka Pivot Table akan tampil sesuai dengan yang kita inginkan.
Sampai disini Pivot Tabel sudah tampil seperti yang kita inginkan, sebenarnya tidak terlalu sulit membuat Pivot Table asalkan kita mau belajar. Semoga postingan ini dapat membantu dalam pekarjaan atau setidaknya dapat menambah pengetahuan kita semua. Amin.


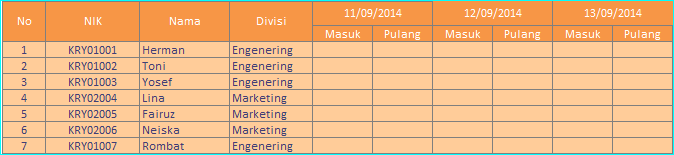
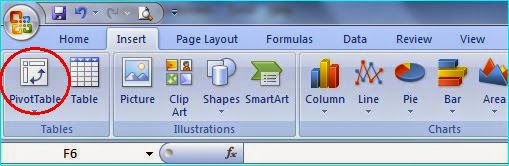























Terima kasih info nya gan...
BalasHapusmakasih artikel absensi excel nya
BalasHapusbisa langsung dicoba nih
makasihhh sangat membatnu
BalasHapussetelah sekian tahun, baru tau bisa kayak gini. ^_^
BalasHapusMksh gan ilmu nya bermanfaat
BalasHapus